
This is REV4.0
Check our Blog page and Social Media Platforms to learn about this new fun Update!
Troubleshooting Basic Computer Hardware Problems
This is an introductory note into the fundamental methods of troubleshooting computer systems in cases relating to hardware issues as required by the specific objective 10 of the CSEC IT Syllabus
Edu Level: CSEC
Date: Dec 15 2024 - 1:24 AM
⏱️Read Time: 4 min
Basic Hardware Troubleshooting Guide
General Issues with Hardware
1.)Computer Freezing or Acting Erratically
- Restart the system to resolve minor glitches.
- Use Ctrl + Alt + Del to open the Task Manager, go to the "Applications" tab, and end tasks for programs labeled "Not Responding." Confirm when prompted.
- If unresponsive, press and hold the power button to force a shutdown. Wait a few seconds before powering it back on
2.)Computer Fails to Power On
- Double-check all cables connected to the computer and monitor for secure connections.
- Ensure power cables are plugged into a working outlet and switch them on.
- Test the power cord with another socket or replace it with a known functional cable.
- Examine indicator lights:
- If the computer lights up but not the monitor, it may be a monitor issue.
- If the monitor lights up but not the computer, focus on the computer hardware.
- If both remain off, there could be a local power issue.
- For laptops, remove the battery and charger, press and hold the power button for 10 seconds, then reconnect and try powering on.
3.)No Display on the Monitor
- Verify both the computer and monitor are powered on.
- Confirm the monitor is connected properly to the computer and power source.
- Ensure the monitor is connected to the appropriate port. Test alternative ports, restarting the monitor with each attempt.
- Press the monitor's power or menu button to see if a status message or menu appears—this indicates the monitor is functional.
- Adjust brightness and contrast settings through the monitor’s menu.
- Move the mouse or press any key to exit standby or hibernation mode.
4.)Printer Malfunctions
-
Confirm the printer is on and connected to the computer.
-
Look for error messages on the printer’s display.
-
Replace low or empty ink/toner cartridges.
-
Ensure paper is loaded correctly, and clear any paper jams.
-
Access the printer manufacturer's website to obtain and install the most recent drivers.
-
Test the printer with a diagnostic print or connect it to another device to rule out computer-specific issues.
-
Non-System Disk or Boot Disk Error
-
Remove all external devices such as USB drives, CDs, DVDs, or floppy disks and restart the computer.
-
If unusual noises, such as scraping or clunking, are heard, power off the device immediately—this could indicate hard drive damage.
5.)Keyboard/Mouse Issues
- Ensure the keyboard and mouse are securely plugged into the appropriate ports.
- Disconnect and reconnect the devices or try using different ports.
- Test with a different, functional keyboard/mouse.
- For wireless devices, replace the batteries and press the reset button if available.
- Clean the mouse’s sensor or roller ball to remove dirt and dust.
Improving Computer Performance
1.)Limit Open Applications
Close unused programs and windows to free up resources.
Reboot the System
2.)Restart the computer to clear memory and start fresh.
3.)Check for Malware and Viruses
- Perform a complete system scan using antivirus software that is fully updated.
- Use specialized tools like Malwarebytes to detect and remove malicious programs.
4.)Clear Unnecessary Files
- Free up hard drive space with Disk Cleanup:
- Right-click the C: drive, select "Properties," and click "Disk Cleanup."
- Choose the files to delete and confirm.
5.)Repair Corrupted System Files
Use the System File Checker tool:
Open Command Prompt as an administrator and run sfc /scannow to scan and repair files.
Remove Unneeded Software
6.)Uninstall unused programs through Control Panel > Programs and Features. Be cautious not to remove essential applications.
7.)Simplify Visual Effects
Optimize performance by disabling unnecessary Windows effects:
Open "Performance Options" via Control Panel and select "Adjust for best performance."
8.)Run Disk Tools
Use built-in utilities to scan for errors and optimize drive data:
Go to the C: drive's "Properties," select the "Tools" tab, and perform "Error Checking" or "Defragmentation."
9.)Reinstall the Operating System
For persistent issues, back up important files and perform a clean Windows installation to restore the system’s functionality.
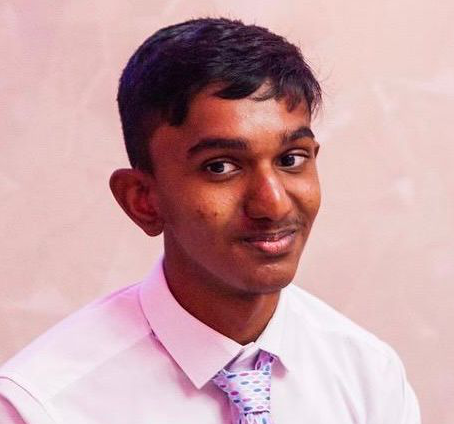 Sajiv Jadoonanan
Sajiv Jadoonanan